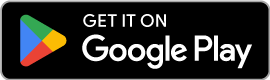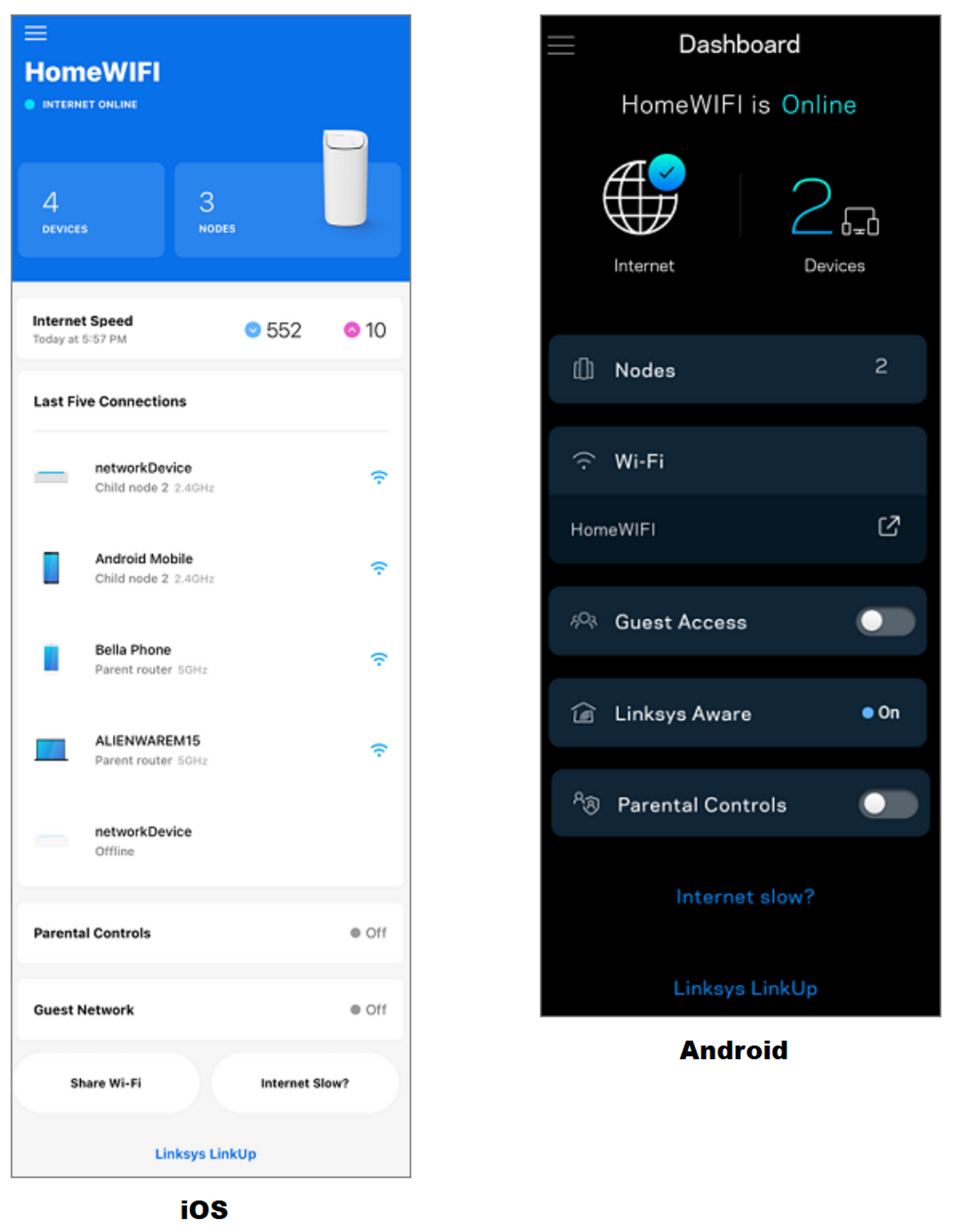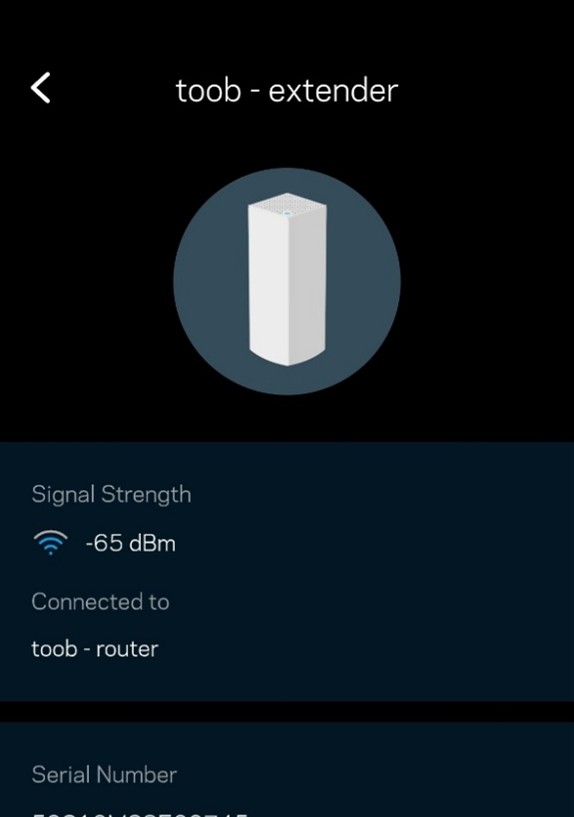Follow these simple steps to set up a new complete wi-fi mesh extender using the Linksys app:
setting up a new mesh extender
step 1
Connect your mobile device to your toob home wi-fi and open the Linksys app. If you haven’t already done so, you may need to set up a Linksys account and detect your router.
💡 tip: if you haven’t changed it, your router password is the one printed on the bottom of your router
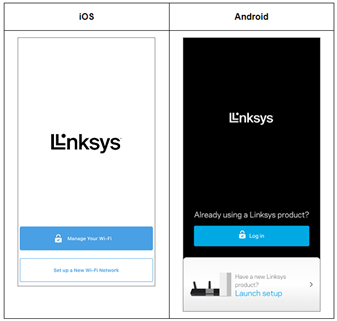
step 2
Before you start, reboot your toob router by powering off and on again. Plug your new mesh extender into a power socket in the same room as your toob router. The light on top of your mesh extender will turn purple. You’re now ready to start the pairing process.
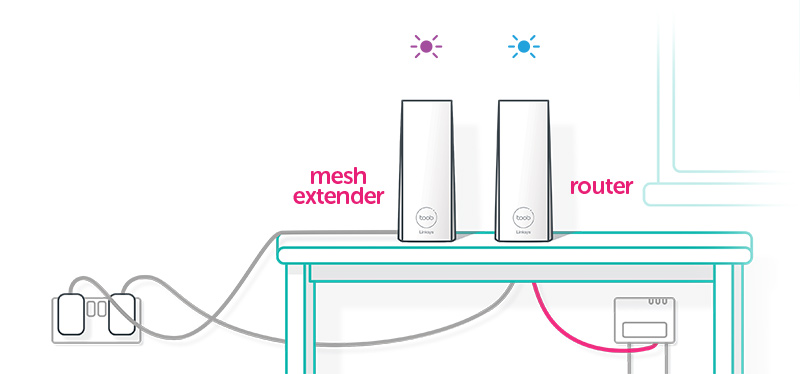
step 3
In the app, choose ‘set up a new product’ from the main menu.
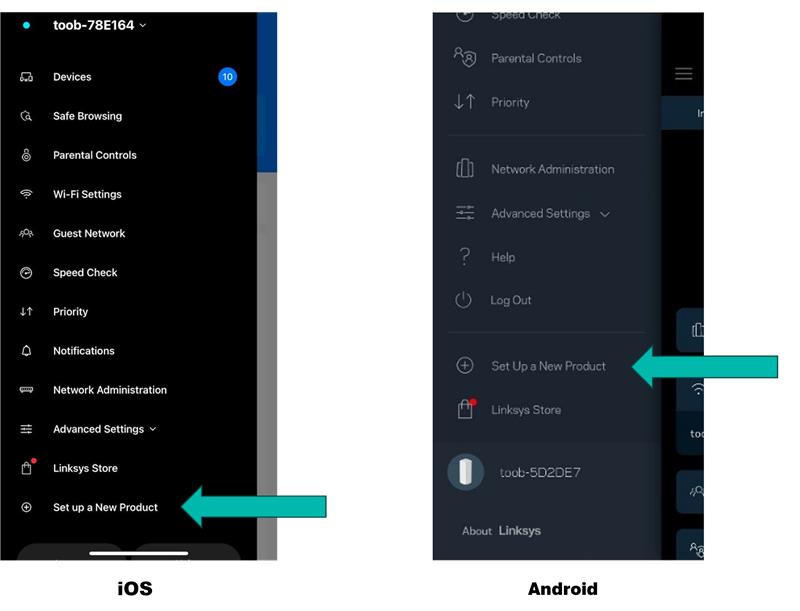
step 4
Select ‘add a node’ (Linksys calls a mesh extender a child node). Your router and mesh extender will now start the pairing process. This can take up to 5 minutes and the light will change colour multiple times throughout.
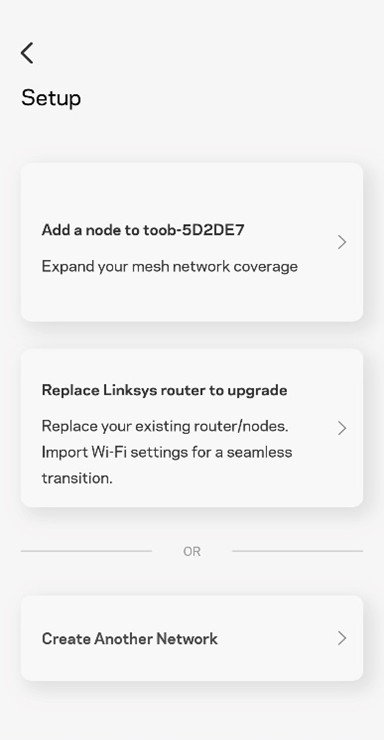

step 5
When the pairing process is complete, the light on top of your mesh extender will turn solid blue.
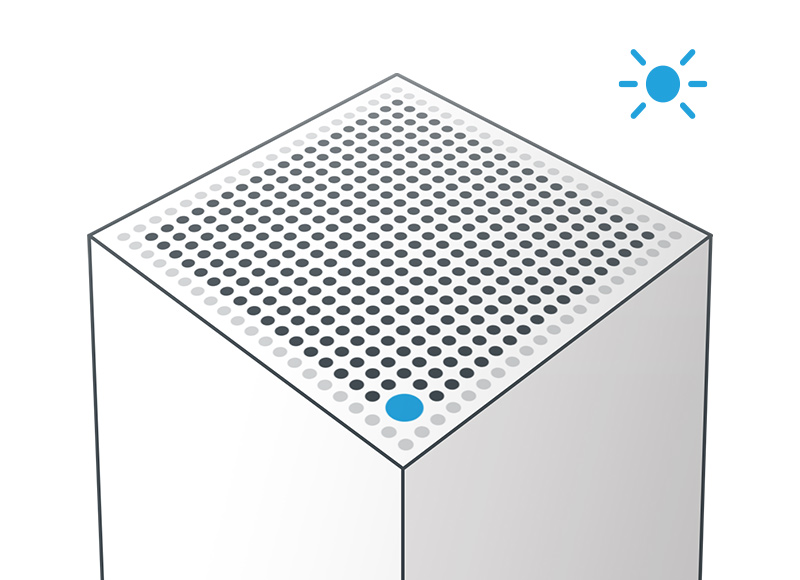
step 6
You can now unplug and relocate your mesh extender. The ideal position is halfway between your router or other extender and the area of your home where your wi-fi needs a boost.
When you power the mesh extender back on, the light will change colours again, when it is solid blue again it is connected to the router. This should only take a minute or two.
That’s it, you’re all set! Your devices should automatically connect to the new extended wi-fi network. If you don’t see an improvement straight away, try turning wi-fi off on your device and then reconnecting to the network.
checking your setup
To optimise your complete wi-fi setup, use the Linksys app to check exactly what coverage you’re getting to each mesh extender:
-
-
- open the Linksys app

-
- tap the ‘Nodes’ section – the app should show your router and your child node (mesh extender)
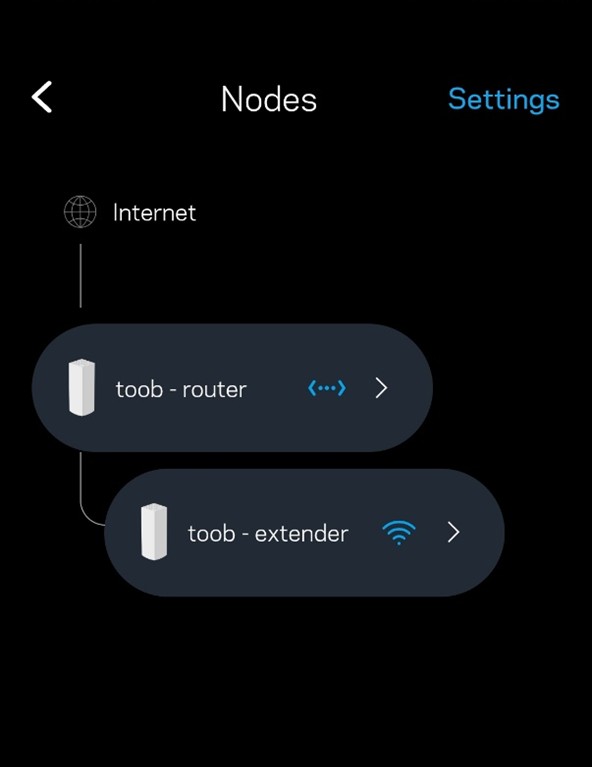
-
- for each node (Linksys calls a mesh extender a ‘child node’), the wi-fi signal is shown using a signal strength indicator 🛜 and a decibel rating – you can use this to check the position of your extenders by selecting each unit and checking its signal strength
decibel ratings explained
| decibel rating | status | best place to put your extender |
| -0 to -39 | too close to your router or another extender | Your mesh extender is too close and can't boost your wi-fi to areas that need it. Try moving it further away from the router or other extender. |
| -40 to -69 | perfect distance | Your mesh extender is providing a great boost to your wi-fi and should provide great speeds. |
| -70 to -100 | too far away from your router or another extender | Your mesh extender is too far away and may provide slow speeds or may not connect to your router at all. Try moving it closer to the router or other extender. |